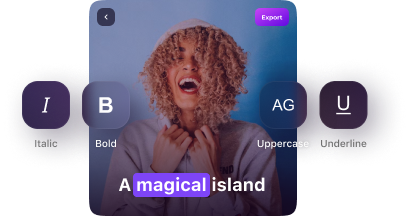How to Compress Video Files: Your Guide for Lossless Compression

There are many reasons why you would explore options for compressing videos. You may go for:
- Optimized storage where files don’t gobble up the entirety of precious space.
- Easy and fast online streaming.
- Convenient sharing on Discord or via email.
- Swift loading time on your website for a sublime user experience.
Regardless of your aim, we’ve included all the information about the specifics of compression and different methods to achieve the desired video file size.
Advanced compression settings: what to adjust
When trying to make a video file smaller, you may find online compressors that don’t have the default option and offer advanced settings instead. Usually, they’re cheap and feature a crude interface, but if you know how to compress a video playing with its separate parameters, such tools can turn out to be very handy.
Video resolution and number of pixels
It’s the numbers you see opening videos’ properties, i.e., 1920×1080, 1280×720, etc. They don’t only indicate the height and width of a frame but also its number of pixels. The higher those numbers, the more pixels each frame contains; hence, the sharper the picture is. That’s why a video’s resolution also determines its quality. So, 1920×1080, in essence, is another term for 1080p quality.
Each pixel contains data about its color, brightness, and transparency level. Sometimes, people resort to deleting transparent pixels used to create a see-through effect or remove unnecessary background areas.
However, make sure that you are deleting the pixels that are unnecessary for the main parts of the image; otherwise, you will end up with a compressed video that’s completely blurry or, even worse, conveys a distorted message.
Video bitrate
It’s the amount of data used to encode each second of media content and is typically measured in bits per second (bps), kilobits per second (kbps), or megabits per second (Mbps). Modern video codec types, like H.264 or H.265, allow you to vary bitrate throughout footage, increasing it for scenes with greater complexity.
So, first, change the codec, if needed, and then reduce this parameter for the static scenes or simple visuals that can tolerate lower bitrates without significant quality loss.
Scenes with high motion require a high bitrate as more details are recorded per second, so use the compression method with caution. Lowering the bitrate too much can lead to losing video quality, when the intricate patterns and subtle nuances in lighting or shading may become indistinct or completely lost.
Frame rate
High-quality videos have a high frame rate—the number of individual frames or images displayed per second. This parameter is especially visible in GIFs, where we can often see how frames change each other, creating the effect of animation.
A higher frame rate generally results in smoother motion, especially in scenes with fast-moving objects or action sequences. Conversely, lower frame rates may exhibit noticeable stuttering or judder.
You can safely compress a video’s frame rate when it contains mainly static scenes, a slideshow, a presentation, or a talking head video.
All in all, if your video compressor allows for changing various parameters of a media file, do so with caution. Video settings are an intricate framework that was purposefully set in this way to convey a certain message effectively.
However, it’s not the case for those whose main goal is to save storage space and who don’t care about the final quality of the compressed video.
Video compression without losing quality: is it possible?
Reducing video file size means downgrading one of the aspects described above. For example, lowering the number of pixels in each frame will necessarily lead to the deletion of details. It’s called lossy compression implying that you lose the initial quality.
However, the quality loss doesn’t need to be perceptible to a viewer. If you know exactly what footage aspects to adjust, the change in quality will go unnoticeable, while the video file becomes lighter. Similarly, the blind decreasing of all the parameters of a video file will leave you with a bad video quality level.
How to compress a video online: 3 steps with an AI-powered tool
Captions allow you to compress videos on desktop and mobile devices. As it has AI under the hood, the process is extremely simple on both platforms.
Compressing video files in a mobile app:
Step 1. Upload an app to your Android or iOS devices and import your video file.
Step 2. Choose the default compression settings, or adjust each parameter (bitrate, resolution, frame rate, etc.) manually.
Step 2.1. Automatically add subtitles to your video, apply fonts and animations to them, or translate them into 100+ languages.
Step 3. Download the compressed file and enjoy the compressed format of your video.
Compressing video files in a browser:
Step 1. Go to the Captions website, import your video, or drop its URL.
Step 2. Adjust the compression settings manually or enjoy the default ones.
Step 2.1. Auto-create subtitles for a video and use various fonts, colors, and animations to stylize them. Also, you can translate your subtitles into 100+ languages.
Step 3. Download the compressed and edited video in the desired quality.
How to choose the right compressor?
To effectively compress a video, you need to choose the right tool, which is an uneasy task by itself. With so many of them on the market, let’s take a look at the five aspects to consider to pick a good video compressor:
Offline vs. online
Some tools are only available offline, which means that you need to download them on your device to tap into video compression. While it provides an additional layer of security, as it doesn’t communicate with the internet, such a compressor may be inconvenient to use. The reason is that you’ll be bound to one physical device.
Also, online tools, such as Captions, offer users the ability to compress videos by using a URL for them, while offline apps require you to upload them. However, it’s not a problem for you, if you prefer extra security over the possibility of working online.
Advanced settings vs. default
Some tools don’t have the default option to compress a file. For example, Captions uses a specific compression algorithm that lowers the file’s size while evenly adjusting all video parameters. Those tools that don’t have it offer users only advanced settings, where you need to manually change every aspect.
If you’re ready to explore how to compress a video by playing with each of them, or if you need to have greater control to end up with the right compressed file, go for it. But if you don’t have time to explore the intricacies of video editing, check if the tool has a default file compression option.
Pleasant vs. crude interface
Yes, the interface plays a huge role if you’re going to work with the tool a lot. Some people get tired of working with a simplistic black-and-white interface, while a thought-out UI can streamline your daily routine and make it more pleasurable.
The choice also hinges on your budget, because the former are either free or very cheap. To make editing and compression feel more like a fast and nice task instead of a chore, you’ll most probably need to pay.
Small vs. large video size
Some tools have limitations in terms of file size, so if you routinely work with large videos, make sure the chosen tool can actually compress them.
One vs. many video formats
There are many video file types, and video compressors can specialize in only one of them. Other tools, at the same time, claim to be able to compress all video content types. The best solution here is to understand what format you work with or plan to work with and pick the video compressor that supports it.
Only compression vs. all features for editing
Analyze what you need the tool for: only to compress videos? Or to edit, subtitle, and translate them? Knowing this allows you not to overpay for an all-in-one tool with features that are useless to you. However, a video editor with a compression tool can become a great investment, as when sold in a bundle, their cost is very reasonable.
Maybe uncompressed video files are not that bad?
Not at all! Unless they affect your device’s operational memory, prolong your website’s loading time to 10 seconds (and as we know, users abandon a website after a 10-second delay), or slow down online streaming.
Once you find your perfect tool and a compression method, you’ll be able to forget about these small, routine, yet not less irritating, issues. In the meantime, check out Captions, a free online compressor and a video editing tool powered by AI. Maybe its features will resonate with your needs, and you won’t need to continue your quest for a perfect app.
FAQ
How to compress videos for free?
You can compress your video of any format (GIF, MP4, AVI, etc.) and length in both the Captions mobile app (iOS and Android) and a website accessible through any browser. The process is simple:
- Upload your file, or drop a link to it, if you access Captions via a desktop web app.
- Reduce a video file size by making a manual adjustment of its parameters, or hit the “Compress” button for the default compression.
- Apply subtitles, translate them, and stylize them with animations, colors, etc. if needed.
- Download the file in perfect size and quality back to your device.
What online video compressor is the best?
There is no one universally “best” compressor, but you need to choose the one “best” for you. Here, you can check out our comparison of different compressing tools for all budgets, platforms, and usage purposes. All in all, feel free to try out Captions, as its compressing feature is totally free.
More articles

AI Video Dubbing: How Does It Really Work?
The world is evolving at such a speed that we don’t even need to learn a foreign language: the mighty AI can do it for you!
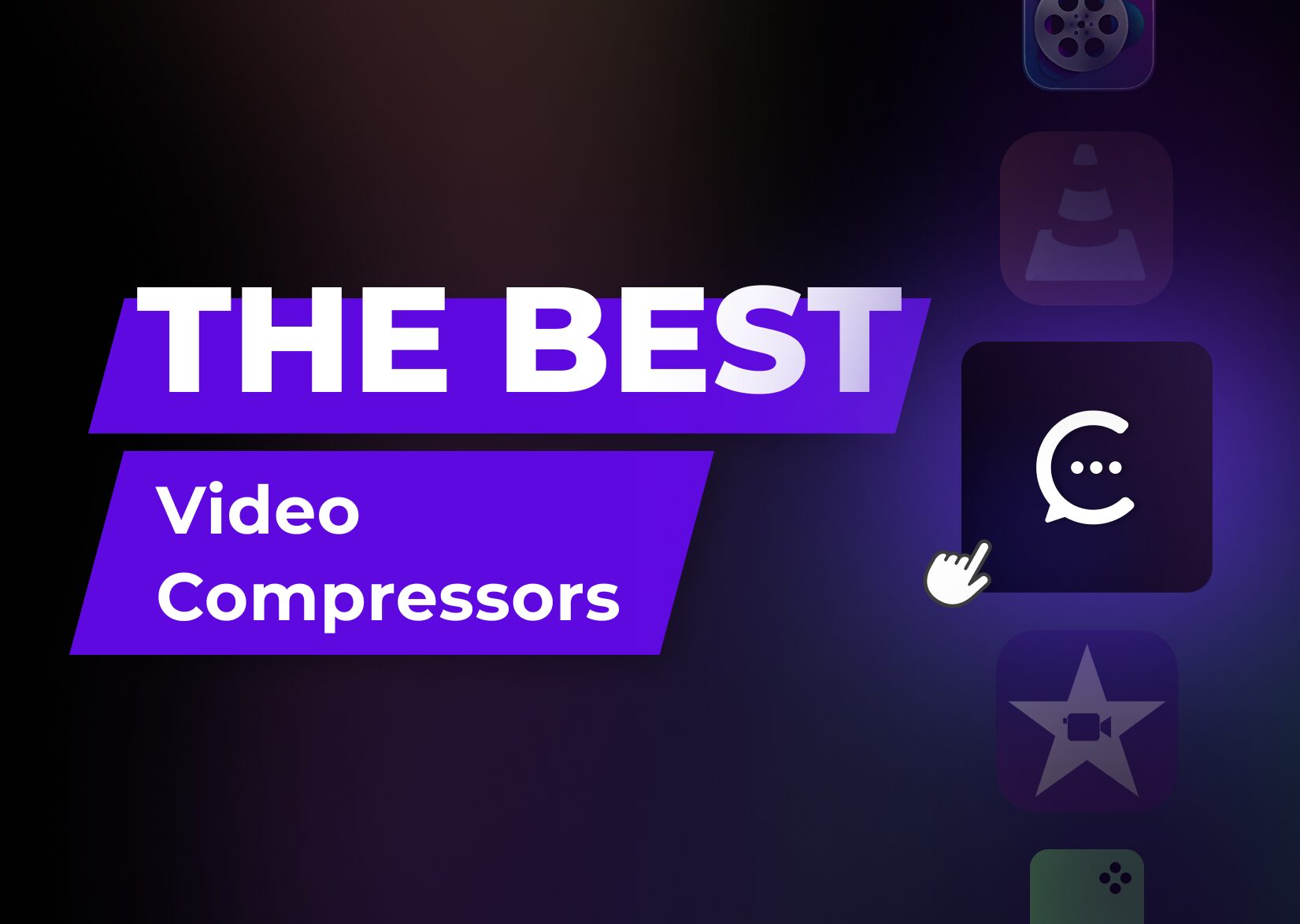
The Best Video Compressors: A Complete Shortlist for All Budgets
You may want to reduce video file size for many reasons: to optimize your storage space, stream more swiftly, or make your website more lightweight. But a poor compressor can do more harm than good, taking up lots of your time and effort. So that you don’t browse through hundreds of web pages exploring the […]
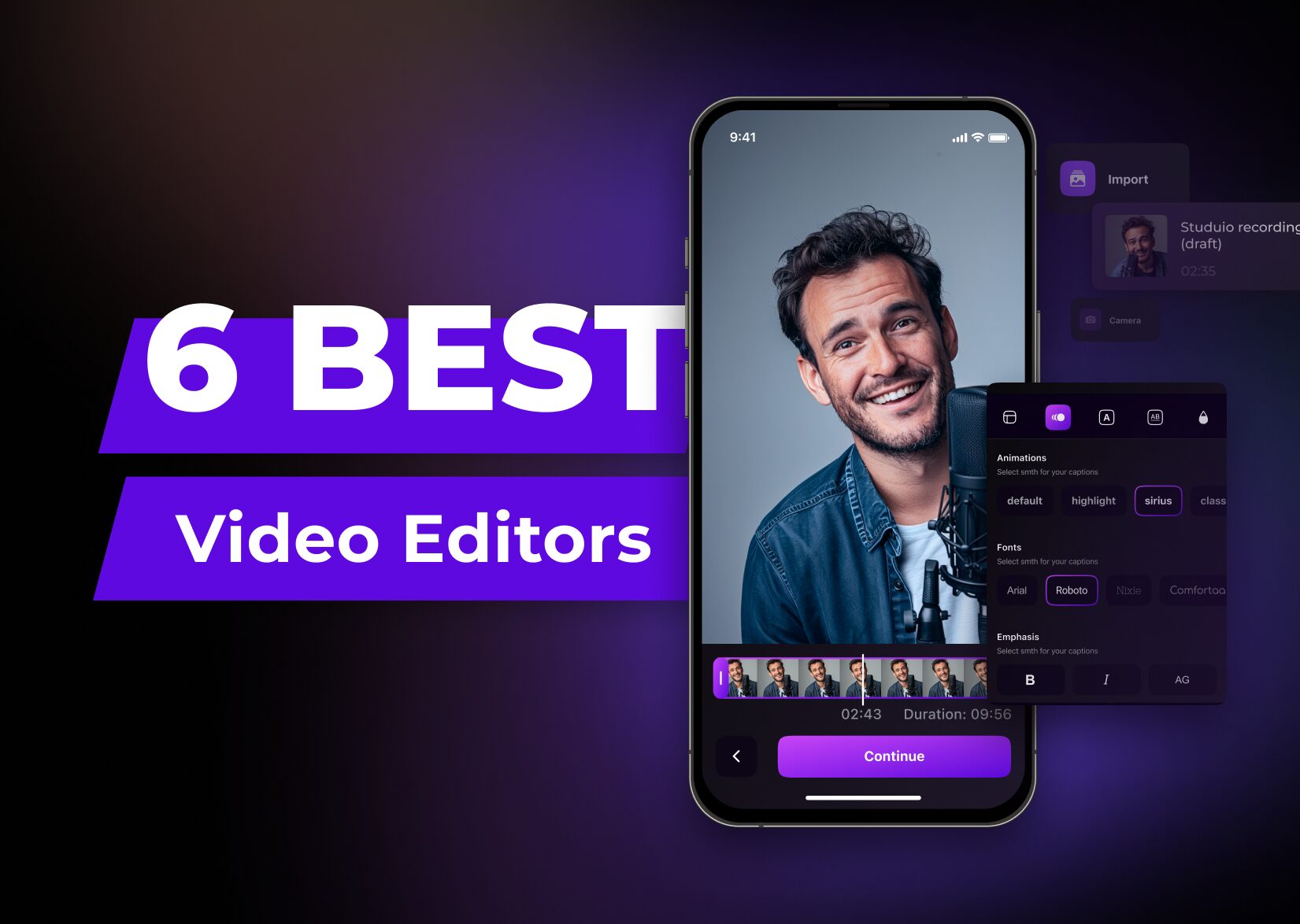
The Best Video Editors: Free and Paid Tools for Catchy Content
Сontent creation demands effort and dedication. But you don’t need to be alone in this endeavor, as correctly chosen video editing software can become a great prop-up, shouldering a great amount of work. “Easy to say!” you might object. “There are thousands of editing tools, and I’ll waste days just choosing one. And what if […]